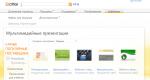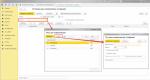Доп телефон 1 партнеры ут 11.2. Создание партнеров и контрагентов. Взаиморасчеты с торговой сетью
В рамках своей деятельности организация взаимодействует с другими организациями или физическими лицами, которые будут по отношению к ней контрагентами. Это могут поставщики товаров или услуг, покупатели. Рассмотрим, как создать нового контрагента и правильно заполнить его данные для учета в 1С: Управление торговлей версии 11.3.
Справочник контрагентов находится в разделе «НСИ и администрирование» в верхней панели интерфейса программы. Перейдя в раздел, нужно выбрать пункт «Контрагенты», откроется список имеющихся контрагентов. Для добавления нового контрагента в справочник, воспользуемся кнопкой «Создать»:
Открывается помощник регистрации нового контрагента, в котором будем заполнять имеющуюся на данный момент информацию.
Обратите внимание, в этой версии программы создание нового контрагента происходит при пошаговом заполнении данных. Программа не даст перейти к следующему шагу, если неправильно или не полностью выполнены обязательные действия для текущего шага.
Здесь нужно указать, кем является контрагент – физическим или юридическим лицом, заполнить его ИНН и КПП, внести наименование (оно будет отображаться в печатных формах), заполнить контактные данные компании.
Как правило, организация общается с каким-то определенным представителем контрагента. При создании нового контрагента удобно сразу заполнить данные контактного лица. Для этого нужно поставить галочку «Указать данные контактного лица» и внести реквизиты этого лица в соответствующие поля.
После заполнения данных, первый этап создания завершается, можно нажимать кнопку «Далее». Программа УТ 11.2 предложит уточнить, к какой категории контрагентов относится создаваемый: клиент, поставщик или вы находитесь в прочих отношениях:
Также на этом этапе вносится информация о фактическом и юридическом адресе, ставке НДС.
После заполнения контактной информации нажатием кнопки «Далее» переходим к заполнению банковских реквизитов (если расчеты с контрагентом планируется вести через расчетный счет):
Реквизиты лучше всего получить у контрагента в бумажном или электронном виде, чтобы избежать возможных ошибок. Также в этом отношении удобен сервис «1С: Контрагент». Следующий этап – проверка правильности заполнения информации о контрагенте, программа предложит это сделать при очередном использовании кнопки «Далее»:
Если обнаружена ошибка, то можно вернуться к предыдущим шагам нажатием на кнопку «Назад» и отредактировать данные. При верном заполнении, подтвердить создание нового контрагента в 1С: Управление торговлей 11.3 можно кнопкой «Создать». Открывается карточка контрагента, которая уже сохранена в информационной базе. Появились закладки, на которых можно посмотреть данные об отношениях с контрагентом и его реквизиты. Также здесь требуется заполнить вкладку «Соглашения с поставщиком» (если бы при создании был выбран тип контрагента «Клиент», то вкладка бы имела названия «Соглашения с покупателем»):
Во вкладке показаны договоры с данным поставщиком (их может быть один или несколько). Для добавления нового документа нажимается кнопка «Создать», и в открывшейся форма заполняется информация о договоре:
В форме заполняются поля:
Номер – вносится номер договора из печатного документа;
От – дата заключения договора из печатного документа;
Наименование – внутреннее наименование документа, по которому вы можете его идентифицировать впоследствии;
Поставщик – указывается автоматически из карточки контрагента, для которого создается договор;
Менеджер – указывается менеджер, ответственный за работу с контрагентом по данному договору;
Статус – текущий статус действия договора;
Период действия – указывается для срочного договора, для бессрочного поля не заполняются;
Операция – для поставщика выбирается «Закупка у поставщика».
После этого можно приступать к заполнению вкладки «Условия закупок». Помимо остальных настроек, важно в этой вкладке заполнить вид цены, которая относится к данному поставщику. Обычно создается или выбирается тип цен «Закупочные»:
Во вкладке «Прочие условия» указывается статья движения ДС:
В вопросе 1.36 требуется показать, как могут взаимодействовать между собой два справочника – Партнеры и Контрагенты , и как добавить в программу информацию о сети магазинов.
Возможные варианты ответа:
- Один партнер – несколько контрагентов
- Несколько партнеров на корневом узле и один контрагент. К каждому партнеру привязан контрагент
- Несколько партнеров – несколько контрагентов
- Один партнер на корневом узле, для которого определен контрагент, и партнеры на дочернем узле без заведения новых контрагентов
- Один партнер на корневом узле, для которого определен контрагент, и партнеры на дочернем узле. Для каждого партнера завести контрагента.
Немного теории. Из справки на ИТС: «Регистрация информации о деловом партнере в двух справочниках позволяет хранить в информационной базе данные о тех сложных структурах сторонних компаний, с которыми работает предприятие. Сторонняя компания может представлять собой холдинг, работающий от имени нескольких юридических лиц и в своем составе имеющий несколько магазинов, с которыми нужно отдельно контролировать взаиморасчеты.
В справочник Партнеры вводится информация обо всех тех деловых партнерах, с которыми ведутся какие-либо отношения: головное предприятие холдинга, подразделения холдинга, магазины, розничные точки и т. д. В справочник Контрагенты вводится информация о тех юридических или физических лицах (индивидуальных предпринимателях), от имени которых ведется регламентированный (финансовый) учет.
Для того чтобы вести взаиморасчеты с компаниями, имеющими холдинговую структуру, в разделе Администрирование – CRM и продажи следует установить флаг Независимо вести партнеров и контрагентов .
Теперь создадим сеть магазинов. В этом примере будет одно юридическое лицо (контрагент) и несколько принадлежащих ему магазинов, которым выполняется отгрузка товаров. Введем следующие данные:
- Контрагент – ООО «Сеть магазинов Иванова»,
- Партнеры – «Магазин в центре», «Магазин на набережной».
Для этого перейдем в раздел Нормативно-справочная информация – Партнеры и создадим нового партнера.

Откроется помощник создания нового партнера. Включим флаг Указать идентификационные данные партнера (будет создан контрагент) . Вводим наименование контрагента (Сокращенное юр. наименование ), наименование партнера (Публичное наименование ) и контактные данные партнера (Е-mail и/или Телефон ). И по кнопке Далее переходим к следующему шагу.

На следующем шаге указываем Тип отношений – Клиент . И оставляем пустым поле Головное предприятие , т.к. этот партнер как раз и является головным предприятием.

Следующие шаги помощника создания нового партнера очевидны и не представляют никакого интереса. Доходим до конца без задания дополнительных параметров и создаем нового партнера.
Теперь создадим еще двух партнеров: Магазин в центре и Магазин на набережной. Контрагентов для этих партнеров НЕ создаем. В поле Головное предприятие выбираем Сеть магазинов Иванова .




Получилась иерархическая структура, в которой есть головной партнер и подчиненные магазины. Во всех документах, вне зависимости от выбранного партнера, указывается контрагент, заданный на верхнем уровне для головного предприятия, но при этом появляется возможность вести взаиморасчеты с детализацией до конкретного партнера (магазина).

Таким образом, правильной последовательностью действий для регистрации сети магазинов с одним юридически лицом является:
- Завести партнера на корневом узле справочника Партнеры , указать для него контрагента.
- На дочернем уровне завести несколько партнеров без указания контрагентов.
Контрагент или партнер — в чем разница? С приходом нового интерфейса в «Управлении торговлей 1С» v. 8.2 ред. 11 появилось не только много возможностей, но и много вопросов. Один из них звучит так: «Партнер или контрагент — в чем разница и как ими пользоваться?».
В этой статье мы постараемся описать основные отличия и задачи, а также ответим на следующие вопросы:
- Как можно создать партнера? Его основные отличия и задачи
- Как можно создать контрагента? Его основные задачи
- В каких справочниках и отчетах используется информация о партнерах и контрагентах?
В программе управленческая и регламентированная информация разделяется по участникам бизнес-взаимодействий. Информация, которая фиксируются в справочнике «Партнеры», имеет управленческий характер, а регламентированная информация хранится в справочнике «Контрагенты». Записи о контрагентах — это записи о юридических (физических) лицах клиентов, поставщиков и т. д., информация о которых нужна для того, чтобы правильно выписывать регламентированные документы, отражать в учете операции, связанные с взаиморасчетами.
Справочник «Партнеры» и способы внесения информации в этот справочникСправочник «Партнеры» объединяет всех участников бизнес-взаимодействий с предприятием. Ими могут быть клиенты, поставщики, конкуренты, холдинги в целом и входящие в них дочерние компании, филиалы, торговые точки, подразделения сторонних предприятий, с которыми осуществляется взаимодействие по каким-либо вопросам.
Справочник может иметь иерархическую структуру, записи о партнерах можно объединять в группы. Такое объединение удобно использовать для выделения компаний, являющихся холдингами.
Способ № 1 — через основной справочник
Для этого выбираем: Меню → Нормативно-справочная информация → Партнеры.
Рис. 1
Ввод информации о новом партнере производится посредством помощника ввода нового партнера (кнопка «Создать») или с помощью копирования уже существующего партнера, через кнопку «Создать новый элемент копированием».

Рис. 2
В «Помощнике ввода» указываются все известные данные о партнере (наименование, контактная информация, идентификационная информация, информация о контактном лице и т. д.). При вводе нового партнера автоматически контролируется уже введенная информация о партнерах и отслеживается появление дублей партнеров в информационной базе.
После внесения данных программа автоматически записывает информацию не только в справочник «Партнеры», но и в дополнительные справочники: «Контрагенты», «Контактные лица». Для этого необходимо установить галочки в соответствующих полях и заполнить необходимую информацию, затем нажать кнопку «Далее».

Рис. 3
Попадаем в следующее окно, где для каждого партнера можно указать, какие бизнес-взаимодействия предусмотрены между ним и торговым предприятием, то есть кем он является — поставщиком, клиентом, конкурентом.... С точки зрения торгового предприятия один и тот же партнер может быть одновременно и поставщиком, и покупателем, и конкурентом.

Рис. 4
В этом же окне можно указать фактический и юридический адрес, группу доступа этого партнера.

Рис. 5
А также головное предприятие, сегмент и канал первичного интереса, выбрав его из открывающегося справочника. Затем нажать кнопку «Далее».
На следующей вкладке заполняем банковские реквизиты — для этого ставим галочку в левом верхнем углу и в открывшихся полях вносим данные. Для продолжения нажимаем «Далее».

Рис. 6
После этого откроется форма для проверки заполненных данных по партнеру. Если информация внесена корректно, после проверки нажимаем кнопку «Создать».

Рис. 7
В открывшейся форме нажимаем «Записать и закрыть».

Рис. 8
В появившемся списке отобразился вновь созданный партнер.

Рис. 9
Способ № 2 — через основной справочник продажи
Выбираем: Продажи → Клиенты → Создать. И далее заполняем данные о партнере как при первом способе.

Рис. 10
Способ №3 — через документы продажи
Выбираем: Продажи → Документы продажи → Создать.

Рис. 11
Открывается документ продажи, выбираем справочник «Клиент».

Рис. 12
В открывшемся справочнике нажимаем кнопку «Создать» и заполняем форму партнера как в способе № 1.

Рис. 13
Способ №4 — через основной справочник «Запасы и закупки»
Выбираем: Запасы и закупки → Поставщики → Создать. Далее заполняем форму как при способе № 1.

Рис. 14
Способ №5 — через документы по закупке

Рис. 15
Открываем справочник поставщиков.

Рис. 16
В открывшемся справочнике выбираем «Создать», далее заполняем форму как при способе № 1.

Рис. 17
Правила работы с поставщиком определяются в соглашении с поставщиком.

Рис. 18
Правила продажи товаров и оказания услуг клиентам торгового предприятия определяются в соглашении с клиентом. При этом в предприятии могут быть определены типовые правила продаж, которые регистрируются в типовом соглашении. Типовое соглашение определяется для сегмента партнеров.

Рис. 19
Один и тот же клиент может работать по различным соглашениям, в которых определены различные условия по продаже каждой группы (сегмента) номенклатуры. Предусмотрена также возможность определения правил продаж для конкретного клиента (индивидуальное соглашение).

Рис. 20
Порядок использования соглашений для клиентов определяется в настройках программы (Администрирование → Продажи). В том случае, если работа с клиентами ведется по одним и тем же правилам, устанавливается вариант использования «Не использовать».

Рис. 21
Общие правила для всех клиентов определяются в стандартном типовом соглашении (Маркетинг → Настройки и справочники → Типовые правила продаж) .

Рис. 22
Если на предприятии ведется комиссионная торговля, то отдельно определяются типовые правила продаж (комиссия). Все клиенты в этом случае работают в соответствии с типовыми правилами продаж. Изменять правила могут только те пользователи, у которых установлено право отклонения от условий продаж.
Для каждого партнера можно определить те условия, в соответствии с которыми он будет обслуживаться торговыми представителями. Информация об условиях обслуживания вводится в отдельном списке, который открывается из карточки партнера при выборе команды «Обслуживание торговыми представителями» в панели навигации формы.
Справочник «Контрагенты»
В справочнике «Контрагенты» хранится информация о тех юридических (физических) лицах партнеров торгового предприятия (поставщиков, клиентов) с которыми зарегистрированы регламентированные (финансовые) отношения со стороны торгового предприятия.
Информация о контрагенте (юридическом или физическом лице партнера) может быть зарегистрирована следующим образом.
Способ № 1
Если партнер имеет одно юридическое (физическое) лицо, то информация о контрагенте может быть введена в момент ввода нового партнера с использованием помощника ввода нового партнера. Новый контрагент будет создан автоматически после указания идентификационных данных партнера.

Рис. 23

Рис. 24
Способ № 2
Если партнер имеет несколько юридических (физических) лиц, то информация о контрагентах регистрируется после записи партнера (команда «Контрагенты» в панели навигации формы партнера).

Рис. 25

Рис. 26
Способ № 3
Через «Документы продажи» выбираем: Продажи → Документы продажи → Создать.
Рис. 27
Открывается документ продажи, открываем справочник «Контрагент».

Рис. 28

Рис. 29

Рис. 30
Способ № 4
Через основной справочник «Запасы и закупки»: Поставщики → Создать партнера. Ставим галочки, как в способе № 1.
Рис. 31
Способ № 5
Через документы по закупке:
Запасы и закупки → Заказы поставщикам → Создать.
Рис. 32
Открываем справочник контрагентов.

Рис. 33

Рис. 34

Рис. 35
Способ № 6
Через финансовые документы: Финансы → Заявки на расходование ДС → Создать.
 >
>
Рис. 36
Выбираем справочник «Контрагент», в открывшейся форме создаем нового контрагента.

Рис. 37
Если партнер представляет холдинг, все предприятия которого работают от имени одного юридического лица, то информация об этом юридическом лице должна быть зарегистрирована для головного предприятия, а все остальные предприятия будут использовать эти данные.
Во всех документах программы, с помощью которых оформляются торговые и финансовые операции, обязательно указывается информация о партнере и контрагенте. Взаиморасчеты регистрируются в разрезе партнеров и контрагентов.

Рис. 38
Предусмотрена возможность ведения взаиморасчетов в рамках договоров, которые заключаются между собственной организацией и контрагентом (организацией партнера).
В том случае, если отгрузка производится от имени одного юридического лица (контрагента), а оплата производится другим юридическим лицом, для взаимозачета задолженности используется документ «Взаимозачет задолженности».
Важно: ведение раздельных списков партнеров и контрагентов регулируется функциональной опцией «Независимо вести партнеров и контрагентов» (Администрирование → Маркетинг и CRM). Если предприятие не работает с партнерами, которые представляют холдинги (то есть все деловые партнеры работают от имени одного юридического лица), эту опцию можно отключить. При этом в документах нужно будет заполнять информацию только в одном поле (поставщик, покупатель, контрагент и т. д.).
Из формы контрагента можно получить информацию о взаиморасчетах с контрагентом, оформить и посмотреть список заключенных с ним договоров, список банковских счетов контрагента.

Рис. 39

Рис. 40
По итогам этой статьи видно, что новый справочник «Партнеры» имеет более гибкую аналитику и чаще используется в управленческом учете в данной конфигурации для обобщения информации по группам клиентов. Он является основным, в отличие от справочника «Контрагенты», который несет в основном информацию о движении взаиморасчетов между юридическими лицами, оставляя без внимания группировку юрлиц для нужд управленческого учета.
Система позволяет разделить понятия "контрагент" и "партнер". Контрагенты при этом будут использоваться в фискальных целях, а партнеры - в управленческих. Для того, чтобы эта возможность стала доступна, следует включить функциональную опцию Независимо вести партнеров и контрагентов
в меню НСИ и администрирование -> CRM и маркетинг
:
Включение опции позволяет заводить партнеров и контрагентов в произвольных соотношениях "многие ко многим".
Рассмотрим два кейса, которые показывают удобство независимого ведения партнеров и контрагентов.
1. Сетевые магазины с одним общим юрлицом.
Есть три магазина (Икеа Химки, Икеа Теплый Стан, Икеа Белая Дача), которым соответствует одно юрлицо - Икеа ООО. В таком случае, мы можем завести партнеров в формате иерархического списка, и контрагента назначить только для головного партнера:

А для подчиненных - не назначать:

Допустим, теперь Икеа хочет работать не от лица Икеа ООО, а от лица Икеа ltd. Но для нас, как для поставщика, это никаких условий не меняет. В таком случае, для партнера можно создать второго контрагента:

Теперь, если нам потребуется заключить соглашение с партнером Икеа, то можно будет выбрать нужного контрагента просто в учетных целях. Обращаем внимание, что для "подчиненных" партнеров, например Икеа Белая Дача, в соглашениях доступен выбор контрагента-юрлица головного партнера - хотя напрямую для них контрагенты никак не прописаны:

Вопрос 1.36 экзамена 1С:Профессионал по ERP Управление предприятием 2.0. Как завести сетевой магазин (несколько магазинов с одним юридическим лицом)?
- Завести одного партнера и нескольких контрагентов
- Завести несколько партнеров на корневом уровне справочника и одного контрагента. Контрагента привязать ко всем партнерам
- Завести несколько партнеров. Для каждого партнера завести контрагента
- Завести одного партнера на корневом уровне (для него определить контрагента), завести несколько партнеров на дочернем уровне (без определения контрагентов)
- Завести одного партнера на корневом уровне (для него контрагента не определять), завести несколько партнеров на дочернем уровне (каждого со своим контрагентом)
Вопрос 1.40 экзамена 1С:Профессионал по ERP Управление предприятием 2.0. При смене юридического лица у клиента нужно :
- Создатьнового партнера
- Создать нового контрагента
- Создать и нового партнера, и нового контрагента
- Зависит от функциональной опции "Независимо вести партнеров и контрагентов"
Проверено. Правильный ответ - четвертый.
Если контрагенты и партнеры ведутся независимо, то достаточно создать только контрагента-юрлицо.
А если независимое ведение не включено - то партнер и контрагенты выступают как одна сущность. Конкретно, потребуется создать позицию справочника Партнеры (а система неочевидно для пользователя сама создаст под него контрагента). У партнера в таком случае нужно будет указать всю атрибутику именно юрлица, в частности ИНН:

Наша сегодняшняя тема – использование справочников партнеров и контрагентов в программе «1С:Управление торговлей 8» (ред. 11.3).
Сравнение справочников партнеров и контрагентов
В конфигурации «Управление торговлей» редакции 11 для описания торговых партнеров организации используются два справочника – «Партнеры» и «Контрагенты». Зачем это нужно, в чем их сходство и различие?
Попробуем ответить на эти вопросы. Краткое сравнение справочников отражено в таблице:
Рассмотрим подробнее.
- Справочник партнеров используется в управленческом учете, в нем сгруппирована вся информация, необходимая для этого. Справочник контрагентов используется в регламентированном учете, в нем содержится официальная информация о юр. лицах и индивидуальных предпринимателях – ИНН, КПП и другие коды, данные банковских счетов и т.п.
- Партнер не всегда соответствует юридическому лицу. Контрагент соответствует юр. лицу или ИП.
- И партнер, и контрагент являются аналитикой расчетов. Программа формирует типовые отчеты, отображающие задолженность по взаиморасчетам как с партнерами, так и с контрагентами.
- Партнер может соответствовать одному или нескольким контрагентам. Контрагент, в свою очередь, может соответствовать одному или нескольким партнерам. Такие взаимосвязи позволяют отражать в программе взаимоотношения как с группами компаний, так и с торговыми сетями. (Подробнее об этом читайте в наших следующих статьях).
- Существует возможность отключить управленческий учет по партнерам, в этом случае работа будет вестись только со справочником контрагентов.
Важно . Для включения или отключения учета по партнерам служит флаг «Независимо вести партнеров и контрагентов» в форме настроек CRM:
НСИ и администрирование / Настройка НСИ и разделов / CRM и маркетинг
Ввод сведений о партнере и контрагенте
Необходимо занести в систему данные партнера – клиента «Денеб», которому соответствует контрагент ООО «Денеб». В информационной базе ведется независимый управленческий учет партнеров.
Откроем справочник:
НСИ и администрирование / НСИ / Партнеры
При включенном независимом учете партнеров непосредственно доступен только справочник партнеров. Сведения о контрагентах привязаны к партнерам.
Создадим нового партнера по кнопке «Создать». Откроется «Помощник регистрации нового партнера». Здесь необходимо:
- Отметить вид партнера – компания или частное лицо.
- Если требуется создание связанного с партнером контрагента, нужно поставить флаг «Указать идентификационные данные партнера». После установки флага становится доступным выбор вида контрагента (например, юр. лицо, ИП и другие), а также поля для ввода ИНН, КПП, кода по ОКПО.
- Ввести сокращенное юридическое и публичное наименование.
- Необходимо указать хотя бы один контакт партнера – e-mail или телефон.
- Опционально можно указать контактное лицо партнера (также хотя бы с одним контактом).

- Рабочее наименование и основной менеджер заполнены автоматически, но доступны для изменения.
- Необходимо выбрать группу доступа пользователей.
- Здесь же следует отметить тип отношений с этим партнером. Доступные тип: клиент, конкурент, поставщик, прочие отношения. Партнер может иметь несколько типов.
- Ниже вводятся юридический и фактический адреса.
- Сегмент – необязательный параметр. Для упрощения дальнейшей работы в нашем примере выберем сегмент «Оптовые клиенты».

Следующая страница «Помощника» служит для ввода сведений о банковском счете контрагента. Этот шаг разрешается пропустить.

На следующем шаге «Помощник» для проверки выводит в виде текста занесенные сведения о партнере. При наличии ошибок можно вернуться назад и ввести правильный вариант.

Если ошибок нет, нажимаем кнопку «Создать». Создан и открыт новый партнер.
Чтобы просмотреть связанных контрагентов, нужно в форме партнера выбрать ссылку «Контрагенты» (если эта ссылка не отображается, ее можно найти в выпадающем меню по ссылке «Еще»).

На открывшейся странице отображен контрагент. Если у этого партнера несколько юридических лиц или ИП, их можно добавить сюда по кнопке «Создать», таким образом будет реализована связь одного партнера с несколькими контрагентами.

Важно . Именно в карточке контрагента содержатся все официальные сведения – такие как ИНН, КПП, адреса, телефоны, банковские счета. Если они не были занесены при регистрации партнера, то для их ввода нужно будет открыть контрагента.
Запишем и закроем партнера.
В документах при выборе партнера будет автоматически подставляться контрагент, если он у партнера один.

Если же у партнера несколько контрагентов, поле «Контрагент» останется пустым, контрагента нужно будет выбрать вручную.
В следующих статьях будет подробнее рассмотрена работа с такими партнерами как группа компаний и торговая сеть.